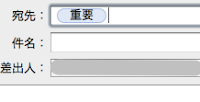Gmail とメールソフトを活用して,コンピュータにあるデータを管理してしまおうという試み,前回は基本的な操作方法と,フォルダ管理の方法について考えた。
今回はメールソフトの機能を生かしつつ,上手にデータを管理する方法について考えてみたいと思う。このブログではApple Mail を使用しているが,基本的な管理方法はどのメールクライアントでも同じなので,参考にして欲しい。
メールメッセージとデータを分けて管理する

データ管理用にアカウントを作成している人は別として,普段使っている Gmail アドレスにデータを追加している場合(このほうがお薦め)メールメッセージと管理するデータを分けるほうが,すっきり管理できる。右の図で説明するならば,メールメッセージは「メールボックス」で管理,データは「My Journal」で管理するように分ける。
これをやるためには,Gmail を使用するとき,
アーカイブしないようにする必要がある。なぜならメールクライアントでは,アーカイブ=「受信」ボックスから削除なので,Gmail 上でアーカイブすると,受信ボックスは空になってしまう。(アーカイブしたデータは,[Gmail]フォルダ下の「すべてのメール」に保存されている)これまでアーカイブして来た人は,メールメッセージを「受信」ボックスへ復元する必要がある。
復元方法
- メールクライアント側,[Gmail]フォルダ下の「すべてのメール」を選択
- 表示されたメッセージタイトルを「差出人」で並べ替える(「差出人」をクリックするか,メニューバー「表示」から「表示順序」−「差出人」を選択)
- 自分以外のメッセージだけを選択し,メニューバーの「メッセージ」からコピー,「受信」ボックスを選択(スマートフォルダで,差出人を自分以外に設定し,「受信」ボックスへコピーすることもできる)
同様に,送信済みのメッセージを,「メールボックス」下の「送信済み」に表示したい場合は,
- [Gmail]フォルダ下の「送信済みメール」フォルダを選択
- メニューバーの「メールボックス」から「このメールボックスの用途」−「送信済み」を選択
これで,メールメッセージと,データを分離することができた。
では,これからメールクライアントの機能を使いながら,データを有効活用する方法を考えてみよう
Web クリップ
Apple Mail では,Safari から簡単に取り込める。
- Safari で取り込みたい部分を選択
- メニューバー,Safari から「サービス」−「選択部分から新規メールを作成」を選択
- 保存し任意のフォルダへ移動
添付ファイル
Apple Mail だと,PDFファイルは1ページだけなら,そのまま表示してくれるので,いちいち開いてみる必要がない。それにクイックルックを使うと,ほとんどのファイルを開かず中身が確認できるのは嬉しい。画像はApple Mail の場合だと,画面にあわせて,サイズを自動調整してくれる。Mac Journal なんかよりはるかに見やすい。
検索
検索バーから,メールとあわせて検索してくれる。うれしいのは,PDFだと添付ファイルの中まで検索してくれる。
メモとToDo
最も手強いのはこの二つ。IMAPにして,この二つを編集しようとすると,文字を打つごとに,新しいメッセージを Gmail へ送り続ける。とりあえず,Mail の環境設定の「作成」タブで,「メモとTo Do の作成先」を「この Mac 内」にすると,メモは何とか落ち着いてくれた。
受信メールにTo Do 項目を作成しようとすると,カレンダーが選べない。右のように「To Do をメールで送信」というカレンダーが勝手に作成されてしまう。どうしても Mail メッセージから To Do 項目を作成したいなら,「備忘録」下,To Do にある作成した To Do 項目を「この Mac 内」の To Do へ手動で移動させてやればよい。
メールとの連携
当たり前のことだが,これが最もスムーズだ,送られて来たメールを任意のフォルダにコピーまたは移動させるだけ。
タグ

Apple Mail にデフォルトではこの機能がない。ちょうど,新規メールの宛先が空欄になっているので,ここを活用できないかと考えた。
まずアドレスブックのメールアドレス欄に@マークを付けたタグを作っておく。データを作成する際,宛先欄に作成したタグを打ち込むだけ。これをスマートフォルダでタグ管理訳だが,この方法では,受信したメールにはタグ付けできないので,中途半端になってしまう。
MailTags などを導入すれば,タグ管理も可能だ。Thunderbird ならこの機能を使わない手はないだろう。
これまで Gmail とメールソフトの利点をうまく活用して,情報を一元管理する方法について考えて来た。Gmail の容量は現在 7.4GB,これだけの容量を使い切ることはまずないだろう。おまけに,Gmail アカウント以外,必要としないのも魅力的な点だろう。あれこれ登録する必要もない。
幾分不便なところもあるが,もうこれでいいかも。