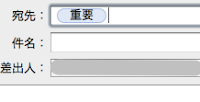Mac には雑記帳と呼べばいいのか,スクラップブックと呼べば良いのか分からないが,メモ,Webクリップ,文章作成など,一元管理できるアプリケーションが多くある。MacJournal, Journler, Yojinbo, Together, Devonthink等がそれだ。Windows にもよく似たソフトならある。例えば OneNote, 紙copi みたいなの。Evernote は様々な OS に対応している。いろいろ試してみたが,どれもしっくり来ない。好みの問題だが,僕はカラムを上下に区切ると,見づらいから,Journler はだめ,MacJournal はフォルダアイコンがどうしても好きになれない。Together や Evernote はメモだけなら良いが,これを使ってじっくり文章を作ろうなんて気になれない。わがままですね。
何か良いアプリケーションはないかと考えていた所,愛用しているメールクライアントをそのまま活用できないかと,思い立った。「超」整理手帳の野口悠紀雄氏は情報は整理せずに,Gmailの下書きに保存が効果的と言っておられるが,僕はブラウザの画面は見にくく,やはりフォルダを幾つか用意して,資料を振り分けておきたい。今 Gmail はIMAPに対応しているのだから,Gmail とメールクライアントそれぞれの長所を利用すれば,シンプルに情報を管理できるのではないか。
講釈はさておき,早速取りかかってみよう。
Gmail側の設定:
Gmail の画面右上の「設定」から,「メール転送とPOP/IMAP」をクリック,「IMAPアクセス」を有効にする
次に「Labs」の中にある「IMAP拡張モード」を「有効」にする
メールクライアント側:
もしこれまで POP 形式でメールを受信していたのであれば,一応バックアップを取っておいた方が無難かもしれない。
設定方法は,各メールクライアントで異なるので,
ここを参照
成功すれば,下の図のようにフォルダができているはずだ
もしメールクライアント側に表示させる必要のないフォルダが現れたなら,Gmail の「設定」から,「ラベル」を開き,表示,非表示を設定できる。
これで下準備 OK,次回は実際に使用してみよう。